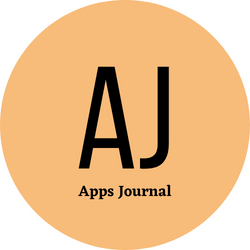Checking Computer Issues
by siteadmin

When a computer is acting up, it can be hard to figure out what's wrong with it. But with some help, you can find the solution to your problem.
Usually, the first thing to try is to turn it on and off again. This is especially effective with desktop computers with a power switch in the back of the case and a button in the front.
Check the Power
When you press the power button on your PC and nothing happens, it can feel like the end of the world. However, it is important to remember that your computer may not turn on for a variety of reasons, and some of them are relatively easy to fix. By learning some basic troubleshooting techniques, you can save yourself time and money and avoid paying for unnecessary IT support services.
First, make sure that your computer is plugged in. If it isn’t, then the problem is likely a simple electrical issue, such as a blown fuse or overloaded outlet. It is also possible that a recent software update or hardware failure caused the device to fail to turn on. In this case, you can try closing and reopening the program to see if the problem persists.
The next step is to check whether your motherboard is receiving power. This can be done by observing whether the fans attached to the motherboard spin when the computer is turned on or by connecting a multimeter to the power supply. When a multimeter is connected to the power supply, it is important to note that the negative (black) probe should be placed on the ground wired pin, and the positive (red) probe should be on the power line. Once this is done, record the voltage on the multimeter. This should match the value on the sticker on the power supply, which typically reads 135 volts.
If you don’t have a multimeter, then a bent paper clip can be used to check for the presence of electricity. However, be careful when sticking the paper clip into a live power supply, as it will still have electricity running through it. This can shock you and cause physical damage to the PC. Alternatively, you can search the manufacturer’s website for a manual that will tell you exactly where the voltage pins are located on your motherboard, which are usually labeled. This will save you the trouble of having to open up your computer to locate the power supply’s connections.
Check the Connections
When checking computer issues, it is important to make sure all cables are connected properly. This is often the source of many problems, and it is easy to fix. Another thing to check is to make sure all access permissions and security are correct. This will ensure that no one has accidentally changed something they shouldn't have, and that no one is stealing data from the network. It is also a good idea to keep all logs customized so they provide you with the information you need to solve an issue. This will help you find the source of the problem faster.
Check the Hardware
There are numerous components in a PC, and all of them need to be working properly to run the system. However, the most crucial hardware components that affect PC performance and store your data are memory, CPU, and storage drives. Therefore, it’s essential to track the health status of these components to prevent them from getting damaged or malfunctioning.
When one of these hardware parts fail, it can severely hamper the PC’s functionality. This can include issues like a blue screen of death, the system refusing to start, and programs crashing frequently. These problems can be difficult to diagnose as they are often caused by multiple factors. It’s therefore important to use the process of elimination and try a few things at once to identify the source of the problem.
Often, computer problems are easily resolved with some basic troubleshooting techniques. For example, closing and reopening programs and doing a virus/malware scan can fix some issues. However, if the problem persists, it may be time to look at your hardware.
To do this, you can go to Device Manager to see if there are any hardware issues. Usually, these will be indicated by an exclamation mark next to the name of the device. If this is the case, it’s recommended that you update the driver for that specific piece of hardware. It’s also a good idea to limit multi-tasking and close unused programs to ensure that the CPU and memory aren’t being used to capacity.
Finally, you can also listen to your PC to see if there are any signs of hardware failure. For example, loud ticking noises can be a sign that your hard drive has developed bad sectors. If you hear your CPU fan blowing harder than usual, it’s possible that it is overheating and causing the system to shut down.
While some hardware issues are quite easy to fix, others can be complicated and risky for the average PC user. For example, if your motherboard or keyboard needs repair, you may be better off taking the computer to Schmitt Happens CPR you can access their store by clicking this link https://www.schmitthappenscpr.com/iphone-repair for service.
Check the Software
Most computer issues are software-related, so it is important to check the computer’s operating system and any programs that are running at the time. These problems may manifest as a freeze or system crash. These issues are much easier to resolve than hardware-related problems because they are primarily caused by software incompatibility with the operating system. Software problems are usually apparent right after the operating system starts up, so they should be easy to diagnose and solve.
Troubleshooting a problem can be difficult and frustrating, but it’s important to keep trying different approaches until you find a solution that works. If you’re having a hard time, try writing down your steps so that you can remember exactly what you did to fix the problem. This will help you avoid repeating the same mistakes and save you a lot of frustration in the long run. In addition, if you’re having an issue that can’t be resolved, don’t be afraid to ask for help! There are plenty of people out there who are willing to give you a hand.
When a computer is acting up, it can be hard to figure out what's wrong with it. But with some help, you can find the solution to your problem. Usually, the first thing to try is to turn it on and off again. This is especially effective with desktop computers with a power switch in…